| Previous | Next | Contents | Index |
In order to use the web-based interface for setting up message filters, a vacation notice, or a forwarding address, you must have a web client and TCP/IP access to the PMDF system. Your messages must also be delivered to the native message store (VMS mailbox) on the PMDF system, or to a PMDF popstore or PMDF MessageStore account on the PMDF system.
The web form asks you for your e-mail address and your password; you need to provide this information in order to set up or change your mailbox filters.
To connect to the interface with your web browser, you normally open the URL
http://host:7633/mailbox_filters/ |
host, use the actual IP host name of
the system running PMDF, on which your messages are delivered. Your
system administrator may have chosen to configure the web interface
port to be a port other than 7633; if so, then you need to
specify that other port number in place of 7633 in the
above URL. Check with your system administrator if you are not sure of
the exact URL to use.
Once connected to the introductory web page, links to help and various
mailbox filtering activities may be followed.
3.2.1 Web Interface Features
The web interface allows you to set up eight distinct message filters:
four to identify messages to always keep, the Accept
filters; four to identify messages to always throw away,
the Discard filters. The Accept and Discard
filters operate on envelope and header source addresses, header
destination addresses, and phrases or words appearing in the
Subject: header line or body of the message. The eight
filters are thus known by the names Accept From,
Accept To, Accept Subject, Accept
Body, Discard From, Discard To,
Discard Subject, and Discard Body.
The web interface also allows you to set up a forwarding address. When you have a forwarding address set up, all of your mail that you have decided to keep with your Accept filters will be sent to that address instead of being delivered to your local account. Note that the Accept and Discard filters are applied first, and the vacation notice (if any) is also sent first, before the message is forwarded.
The web interface also allows you to set up a vacation notice. Set up a vacation notice when you want to send an automatic reply to mail messages that you receive. The reply notifies the sender that you are on vacation or otherwise away for an extended period of time and may not respond to your mail until you return. The web interface allows you to enable or disable the vacation notice feature, to specify the subject and text that is included in the vacation notice, and to set up some advanced options.
PMDF keeps a history of which addresses it has sent the vacation notice to, and does not send another vacation notice to that same address unless
Note that PMDF will not send the vacation notice if it determines that the message was received through a mailing list.
3.2.2 Example Web Page Displays
The figures below show samples of some of the mailbox filter pages
provided by default with PMDF. Note that different web browsers can
display pages a bit differently. And your PMDF manager might have
customized the mailbox filter web pages for your site.
Figure 3-1 shows a sample Mailbox Filters home page---the first page you will see when you connect to the mailbox filter URL. This home page has links to other pages which implement each of the mailbox filters features: Accept filters, Discard filters, vacation notice, and forwarding address.
For instance, you can click on the "Modify Discard From filter" link
displayed on the mailbox filter home page to move to the Discard
From filter page, shown in Figure 3-2. (If this is the first
page you go to from the mailbox filter home page, note that you will be
asked to authenticate yourself before your Discard From
filter page will be shown; a dialogue box will pop up asking you to
provide your e-mail address and password.) The example in Figure 3-2
is for a user who has configured his mailbox filter to reject all
messages from hotmail.com or cyberpromo.com.
As another example, clicking on the "Modify Vacation Notice" link
displayed on the mailbox filter home page moves you to the
Vacation Notice page, shown in Figure 3-3.
Help is available on the various mailbox filtering pages; for instance,
clicking on the Help button in the lower right corner of
the Discard From filter page will move you to a help page
describing how to use the Discard From filters; an excerpt
of that help page is shown in Figure 3-4.
Figure 3-1 Mailbox Filter Home Page
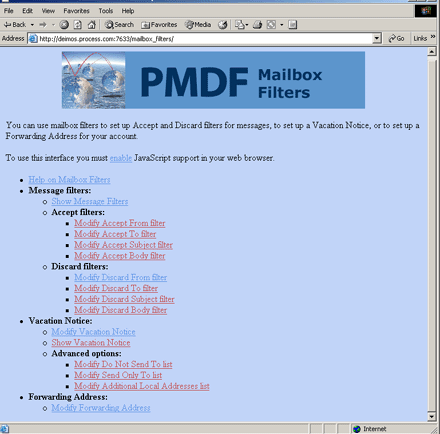
Figure 3-2 Discard From Filter
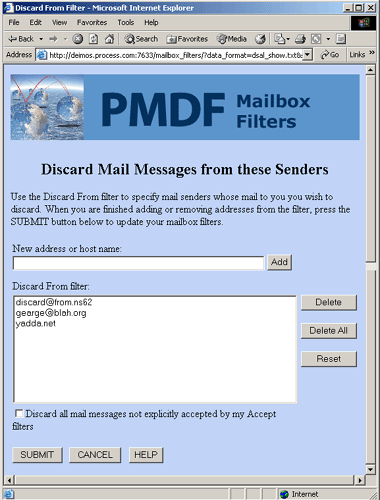
Figure 3-3 Vacation Notice
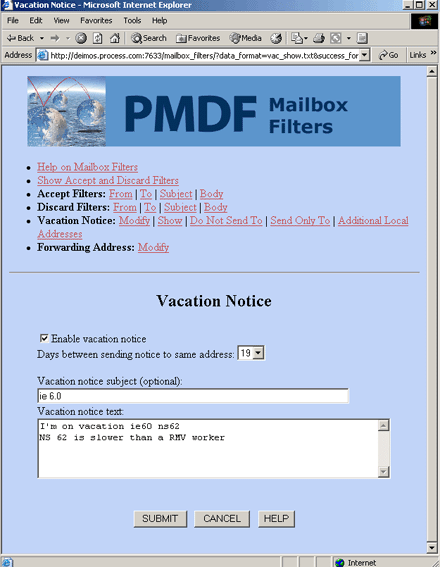
Figure 3-4 Excerpt of the Discard From Filter Help Page
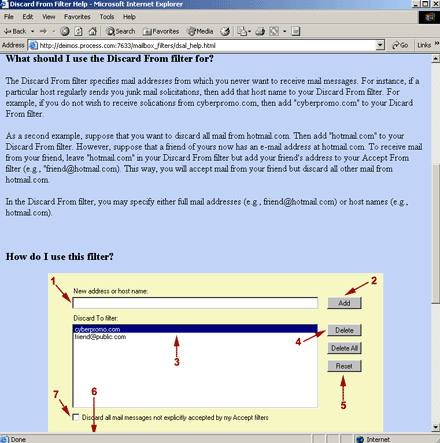
| Previous | Next | Contents | Index |